Aquí encontramos seleccionar la
unidad de origen donde ha sido guardada la base de datos,
seleccionar directorio por si fue guardada en una carpeta
especifica y seleccionar base de datos por si hay varias copias
de la base de datos, nos encontramos con dos botones: Restaurar y
Cancelar, el botón restaurar no restaura una vez
seleccionada la base de datos que se quiera restaurar pero ojo al
restaurar la base de datos se perderá la base actual que
tiene el sistema por lo tanto será mejor crear una copia
de esta misma, y el botón cancelar que nos saca de la
ventana.
Bloquear Sistema: en esta
opción se pensó ya que si el usuario esta
realizando otras cosas y deja de utilizar el sistema pueda
bloquearlo logrando así mantener abierto el sistema y
bloqueado, el objetivo de este es que otros usuarios no
modifiquen datos aunque el sistema este abierto, seguidamente una
imagen de esta ventana:

Como se dijo anteriormente esta ventana
bloquea el sistema manteniéndolo abierto, esta ventana una
vez activada nos pide que introduzcamos la contraseña para
poder volver entrar al sistema, después de introducir la
clave damos clic en aceptar y listo volvemos al sistema de nuevo,
pero ojo he nos aparece un botón de cancelar este
botón NO cierra la ventana de bloqueo si no que sierra
todo el sistema evitando así intrusos en el
sistema.
Salir: en esta
opción no se abren ventanas pero si un mensaje que nos
pregunta si realmente queremos Salir del sistema, seguido una
imagen de este:

Si damos clic en "si"
automáticamente saldremos del sistema, pero si damos clic
en "no" la ventana se cerrara pero no cerrara el
sistema.
Opción
"Gestión Escolar" en la Barra de
menú
En esta opción encontramos en si la
principal función del sistema ya que aquí se
encuentra todo el control del sistema escolar (control de
matricula, de notas, de asistencia y la asignación de
clases) ya que es el objetivo del sistema.
A continuación una imagen para
mostrar esta opción:

Como podemos apreciar dentro de la
opción se encuentran otras como ser:
Control de Matricula: en esta
opción se gestiona todo el proceso de matricula del
alumno, seguidamente una imagen:

Esta pantalla es mas grande y con muchas
cosas por explicar, como podemos apreciar la pantalla consta de 7
segmentos los cuales son:
Información
Personal: esta información es la del alumno como
ser el nombre, los apellidos, el R.N.E (Registro Nacional
Escolar) que este es el mismo numero de identidad del alumno,
también nos pide la fecha de nacimiento en la cual a la
par se muestra un combo el cual nos generara un calendario donde
seleccionaremos la fecha, tenemos también la
determinación del sexo, la dirección de vivienda
del alumno y su teléfono por ultimo se hace una pregunta
de que si el alumno padece enfermedades si la respuesta es si se
activara la casilla de texto de abajo, después tenemos el
tipo de sangre del alumno.

Información
Familiar: aquí se pide ingresar los datos del
padre y de la madre (nombre de los padres, dirección de
vivienda, profesión, empresa de trabajo, y
teléfonos)

Observaciones: aquí
se apuntara cualquier observación referente a la matricula
o cualquier otro.

Registro Académico:
aquí se pide el año lectivo en el cual se matricula
(2010, 2011, 2012, etc.), se pide también la jornada en
que estará el alumno que bien puede ser tarde o
mañana, También el Grado que matricula que puede
ser de primero a sexto (recuérdese que es una escuela
primaria), Y en este caso si el alumno es nuevo y viene de otro
instituto se podrá especificar de que instituto viene al
dar clic en si; se activara el cuadro de texto de
abajo.

Documentos: estos son los
documentos que el alumno necesita presentar o entregar al final o
después de que hallan chequeado los documentos otras
personas para que pudiera pasar al sistema de matricula, esta
sección consta de Partida de nacimiento, Constancia de
conducta, carnet de año lectivo anterior (sea nuevo o
existente el alumno) en caso de que el alumno sea nuevo y no
tenga carnet de su instituto anterior por alguna circunstancia
esta se debe anotar en las observaciones, y por ultimo el
Certificado de estudios del año anterior presentado estos
documentos el alumno puede ser matriculado.

Matricula: aquí se
especifica si el alumno es nuevo o es existente.

Búsqueda: en esta
parte se vale de la anterior si el alumno es existente
automáticamente se activara esta opción de
búsqueda la cual pide el R.N.E (Registro Nacional Escolar)
del alumno después se da clic en el botón buscar y
automáticamente se tienen que llenar los segmentos de
información personal y familiar.

También esta pantalla consta
de 6 botones los cuales son:
Nuevo: este botón
genera un nuevo archivo de matricula.

Guardar: este botón
guarda los registros de la matricula y o actualiza los
datos.

Eliminar: elimina los datos
en los segmentos de información, ya sea por algún
error o x cosa.

Editar: este botón
se utiliza cuando es un alumno existente y por casualidad cambio
números de teléfono, dirección u otra
información personal y familiar del alumno.

Imprimir recibo: este
botón sirve para imprimir un recibo de matricula que este
será el comprobante de matricula del alumno.

Salir: este botón
nos saca de la pantalla de matricula.

Menú de Notas: en esta
otra parte es para ver las notas de los alumnos y pues al dar
clic en esta opción se nos presentara un menú
preguntándonos de cómo queremos las notas si
por Nombre (nombre del alumno) o por Grado (Primero a Sexto);
a continuación una imagen para una mejor
explicación:

Como se dijo anteriormente al dar clic en
nombre se nos presenta otra ventana con las notas por
nombre:

En esta pantalla se nos pide buscar la
materia mediante un combo box (Las materia que se imparten en el
instituto) y el catedrático que la imparte (también
por un combo box); también tenemos el nombre del alumno,
se escribe el nombre del alumno del cual se quiera saber su nota
y después damos clic en "Buscar" y automáticamente
se nos presentaran los datos en la parte de abajo (en el cuadro)
dentro del cuadro tenemos el grado aquí se mostrara el
grado del alumno que se ha buscado, la sección de dicho
alumno, La Nota del primer parcial, la nota del segundo parcial,
la del tercer parcial y la nota final que es la suma de los tres
parciales anteriores en pocas palabras el índice de la
materia.
La otra opción del menú de
notas es buscar las notas por grado:

Esta otra pantalla (Notas por Grado) tiene
una gran similaridad con la pantalla anterior (Notas por nombre)
pero tiene su diferencia.
Buscamos la nota también por materia
y por el catedrático que imparte la clase, pero en vez de
buscar un nombre se busca grado, damos clic en buscar una vez
seleccionado el grado, y la información se presentara en
el cuadro de abajo; en este caso se mostraran todos los nombres
de los alumnos de dicho grado y la sección es
única, de ahí primer parcial, segundo, tercero y
nota final son lo mismo que la ventana anterior (Notas por
Nombre).
Control de Asistencia: en esta
otra parte de las opciones de la opción gestión
escolar, aquí se lleva el control de asistencia de los
alumnos y de los maestros.
También se nos muestra un
menú donde seleccionaremos; bien sea asistencia de alumnos
o asistencia de maestros a continuación una
imagen:

Al dar clic en "Asistencia de
Alumnos" se nos abre otra ventana como la
siguiente:
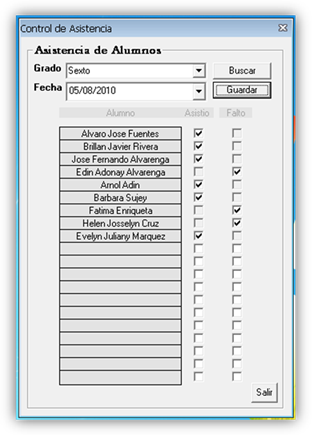
Como se visualiza en la imagen en esta
pantalla se nos pide ingresar el grado, la fecha de dicho
día, y la información se presentara en el cuadro
abajo en un extremo se observan los nombres de los alumnos y al
otro dos opciones asistió y falto, donde por cada nombre
se presentan 2 check box para seleccionar si el alumno
asistió a clases o si falto.
Tenemos 2 botones el buscar que busca el
grado seleccionado, y el de guardar que nos guarda la asistencia
de ese día.
En la otra parte del menú de
asistencia es la de "asistencia de maestros" a
continuación una imagen:

En esta ventana se muestran los nombres de
los mestros y las dos opciones de "asistió" y "falto" y se
muestra la fecha de la asistencia, tenemos 2 botones el de
Guardar y Salir.
 Botón Guardar: Guarda la
Botón Guardar: Guarda la
asistencia de los maestros de ese día.
 Botón Salir: este botón nos
Botón Salir: este botón nos
saca de la pantalla de asistencia.
Asignación de Clases y
Periodización: esta es otra opción de la
opción Gestion escolar, aquí en esta pantalla se le
asignan las materia al maestro la cuales llevara durante el resto
del año y también se asignan las fechas de los
parciales.
A continuación presentamos una
imagen de esta ventana:

Aquí se nos presenta buscar el
maestro y seleccionar las clases que lleve, dentro de la ficha de
asignación se muestran 2 botones: El botón guardar
y el Botón Imprimir Asignación, el botón
guardar funciona para guardar la asignación de clases y el
nombre del maestro mientras que el botón imprimir
asignación imprime en papel lo que hay en
pantalla.
Tenemos también la ficha de
periodización de clases aquí se establecen las
fechas de inicio y final de cada parcial, y tenemos
también el botón salir que nos saca de la pantalla
o de la ventana.
Opción
"Mantenimiento" en la barra de menú
Dentro de esta opción encontramos
las opciones de poder actualizar el sistema con nueva
información como ser: una nueva materia o un nuevo maestro
como también se pueden eliminar estas
informaciones.
Seguidamente una imagen:

Como podemos observar tenemos dos opciones
más:
Agregar Asignatura: dentro de
esta pantalla encontramos que podemos agregar nuevas materias
a la institución y dentro del sistema como
también se pueden eliminar o modificar; una imagen
para continuar:

Como podemos ver nos pide que se introduzca
el nombre de la asignatura, la abreviatura, una
descripción y la prioridad; también tenemos un
campo llamado asignaturas existentes aquí solo se
seleccionan las que ya hay y automáticamente se llenaran
las fichas anteriores y se podrán modificar, borrar,
etc.
Tenemos 5 botones los cuales son: Agregar,
Nuevo, Editar, Eliminar y salir.
Agregar Maestro: en esta
pantalla es casi parecida solo que aquí se piden datos
al maestro nuevo como ser su vida laboral, una
fotografía de el tomada en el mismo momento, y sus
datos personales, ahora una imagen de esta
pantalla:

Como podemos ver dentro de la ficha
información personal se pide una fotografía damos
clic sobre el cuadro y se abrirá una ventana de
búsqueda de archivos para buscar la foto; a
continuación una imagen:

En este caso ya hecha la inscripción
del maestro se vería así la pantalla de agregar
maestro:

Después de haber llenado toda la
información necesaria damos clic en agregar y
aparecerá una imagen indicándonos que el registro
ha sido guardado tal y como se muestra en la imagen
anterior.
Opción
"Información "Agenda" en la barra de
Menú
En esta opción lo que encontramos es
casi parecido a una agenda donde nos da la oportunidad de
consultar información tanto del instituto como de los
alumnos y los maestros; seguido una imagen:

Dentro encontramos las opciones como
ser:
Información del
Instituto: en esta ficha encontramos todo lo relacionado
al instituto que posee el sistema, lo que se visualiza dentro
de la pantalla es el nombre del instituto, la
dirección de donde se encuentra el instituto, el
nombre del director, el nombre de la secretaria etc. A
continuación una imagen:

Información de Maestro:
aquí se encuentra todo lo relacionado con el maestro
es casi similar a la pantalla de agregar maestro, a
continuación una imagen:

Lo único que cambia es que solo es
información de consulta y no se puede modificar ni borrar
la información, solo se cuenta con dos botones Buscar y
Salir.
Información de Alumno: en
esta pantalla se visualiza la información del alumno como
ser nombre, dirección de vivienda teléfonos, etc.
Esta tiene una similaridad bastante con la pantalla de matricula
solo que no se modifica nada solo es de consulta. A
continuación una Imagen de esta pantalla:

Ya casi hemos concluido nuestro sistema
solo nos falta la ultima opción del menú que es el
de ayuda.
Opción
"Ayuda" en la barra de Menú
Bueno dentro de esta opción
encontraremos dos mas que son contenido que en este caso se
encuentran los archivos de ayuda de cómo realizar o
trabajar dentro del sistema, la otra opción es Acerca del
Sistema Escolar aquí podemos encontrar información
acerca del sistema como ser licencia a quien fue dado el programa
etc.
A continuación una imagen de lo que
es la pantalla acerca de:

Bueno ya casi hemos concluido la
explicación de nuestro sistema ahora nos hace falta lo que
son los diagramas de flujo.
Diagramas de
Flujo de La función del Sistema Escolar
Empezaremos realizando una de lo que es la
función de nuestro menú casi parecido a un
organigrama del sistema:

Autor:
Álvaro Fuentes
Briallan Enamorado
Maykold Sales
 Página anterior Página anterior |   Volver al principio del trabajo Volver al principio del trabajo | Página siguiente  |